Dokumenten-Zauber: Gemeinsame Bearbeitung von Word-Dateien in Office 365
Nie wieder wildes Dokumenten-Hin-und-Her! In diesem Beitrag erfährst du, warum die gemeinsame Bearbeitung in Office365 Word so genial ist und erhältst außerdem eine schrittweise Anleitung für die nahtlose Zusammenarbeit mit deinem Team.
Für einen schnellen und einfachen Start in Microsoft Word empfehlen wir außerdem unser 90-minütiges Live-Online-Training „Word – Der schnelle Einstieg“.
Gemeinsame Bearbeitung in Word – Schluss mit dem Datei-Chaos!
Bisher bedeutete Teamarbeit oft lästiges Herunterladen, Bearbeiten und erneutes Hochladen von Dateien. Das führt nicht selten zu Verwirrung über Versionen und unnötigem Stress. Die Lösung? Gemeinsame Bearbeitung in Microsoft Word in Office 365!
Gemeinsame Bearbeitung in Word – Schritt für Schritt erklärt
Schritt 1: Cloud-Speicherung für mühelosen Zugriff
Für die gemeinsame Bearbeitung muss ein Word-Dokument in der Cloud gespeichert sein. Das ist wirklich kinderleicht. Denn in Office 365 hast du zwei Möglichkeiten, dein Dokument in der Cloud zu speichern: die gemeinsame Dateiablage in Teams und dein persönliches OneDrive. Diese Ablageorte machen nicht nur die sichere Aufbewahrung möglich, sondern gewähren auch deinem Team bequemen Zugriff von überall aus.
Um dein Word-Dokument in der Cloud zu speichern, kanns du in In Microsoft Word wie folgt vorgehen:
- Öffne das Word-Dokument, das du in der Cloud speichern möchtest.
- Klicke auf die Schaltfläche „Datei“ oben links im Menü.
- Wähle im Dropdown-Menü „Speichern unter“.
- Wähle nun den gewünschten Speicherort aus: dein OneDrive oder unter „Websites“ das Team, dem du die Datei zuordnen möchtest.
- Wähle den richtigen Ordner am Speicherort aus.
- Gib einen Dateinamen ein und klicke auf „Speichern“, um das Dokument in der Cloud zu speichern.
Das Dokument wird nun in der Cloud gespeichert. Wenn du die Datei in einem Teams-Kanal gespeichert hast, hat dein Team nun bereits von überall aus Zugriff darauf. Hast du die Datei in deinem persönlichen OneDrive gespeichert, teile sie, wie in Schritt zwei beschrieben, mit deinen Kolleg:innen.
Schritt 2: Teilen leicht gemacht
Aber wie teilt man dieses Dokument jetzt mit dem Team? Ganz einfach! Nutze dazu die „Freigeben“-Funktion in Word und gib die E-Mail-Adressen deiner Teamkollegen ein – so hat jeder darauf Zugriff und die gemeinsame Bearbeitung in Word kann beginnen.
So gehst du Schritt für Schritt vor:
- Öffne das Word-Dokument, das du teilen möchtest.
- Klicke auf die Schaltfläche „Freigeben“ oben rechts im Menü.
- Gib die E-Mail-Adressen deiner Teamkollegen in das Feld „Personen hinzufügen“ ein.
- Wähle die Berechtigungsstufe aus, die du deinen Teamkollegen geben möchtest (z. B. Bearbeiten oder Nur anzeigen).
- Klicke auf „Senden“, um das Dokument zu teilen.
Deine Teamkollegen erhalten nun eine E-Mail mit einem Link zum geteilten Dokument und können es direkt in ihrem Browser öffnen und bearbeiten.
Schritt 3: Echtzeit-Kollaboration für maximale Produktivität
Und jetzt komm das Beste: Du und dein Team könnt gleichzeitig am Dokument arbeiten. Egal, ob im Homeoffice oder im Büro – Änderungen werden bei der gemeinsamen Bearbeitung in Word in Echtzeit synchronisiert. So geht modernes Teamwork!
Die Echtzeit-Kollaboration ist automatisch aktiviert, wenn du ein Word-Dokument über eine Cloud-Speicherplattform teilst. Dein Team kann das Dokument gleichzeitig öffnen und bearbeiten, und Änderungen werden in Echtzeit synchronisiert.
Schritt 4: Kommentare und Anmerkungen – die unsichtbaren Notizen
Es gibt außerdem die Möglichkeit, Kommentare und Anmerkungen im Dokument hinzuzufügen. Sie fungieren als unsichtbare Notizen für dein Team. So kann alles Wichtige direkt im Dokument hinterlassen und von allen Bearbeitenden eingesehen werden.
Um Kommentare und Anmerkungen zu einem Word-Dokument hinzuzufügen, gehe wie folgt vor:
- Öffne das Word-Dokument.
- Markiere den Text oder Abschnitt, zu dem du einen Kommentar hinzufügen möchtest.
- Klicke mit der rechten Maustaste auf die markierte Stelle und wähle „Neuer Kommentar“ aus dem Kontextmenü.
- Gib deinen Kommentar in das Kommentarfeld ein und drücke die Eingabetaste, um ihn zu speichern.
- Dein Kommentar wird jetzt als Notiz im Dokument angezeigt und kann von anderen Bearbeitern eingesehen werden.
Schritt 5: Versionenkontrolle ohne Kristallkugel
Und der letzte Pluspunkt: Bei der gemeinsamen Bearbeitung werden automatisch verschiedene Versionen des Dokuments gespeichert. So behältst du den Überblick und kannst bei Bedarf ältere Versionen problemlos wiederherstellen – ganz ohne Zauberstab und Kristallkugel.
Wie du da wieder rankommst? Ganz einfach! Um ältere Versionen wiederherzustellen, kannst du folgendermaßen vorgehen:
- Öffne das Word-Dokument.
- Klicke auf die Schaltfläche „Datei“ oben links im Menü.
- Wähle im Dropdown-Menü „Info“ aus.
- Klicke auf die Option „Versionen verwalten“.
- Wähle die gewünschte ältere Version aus der Liste der verfügbaren Versionen aus und klicke auf „Wiederherstellen“.
Das Dokument wird nun auf den Stand der ausgewählten Version zurückgesetzt.
Die gemeinsame Bearbeitung in Word – so geht Teamwork!
Die gemeinsame Bearbeitung in Microsoft Word vereinfacht nicht nur die Zusammenarbeit, sondern spart auch Zeit und befreit dich vom Stress des Datei-Chaos. Warum also nicht ein wenig zaubern? Speichere dein Dokument einfach in der gemeinsamen Dateiablage in Microsoft Teams oder in OneDrive, teile es mit deinem Team und schon kann der Word-Zauber beginnen!
Du interessierst dich für weitere Themen rund um Microsoft 365? Dann schau gerne auf unserem flecsable Blog vorbei. Hier findest du viele spannende Beiträge zu verschiedenen Aspekten der Online-Zusammenarbeit mit Microsoft. Weitere Tipps und Impulse für die Arbeit in deinem Online-Team kannst Du außerdem in unserem Buch „Online-Teamhacks“, erschienen im ManagerSeminare Verlag, nachlesen.

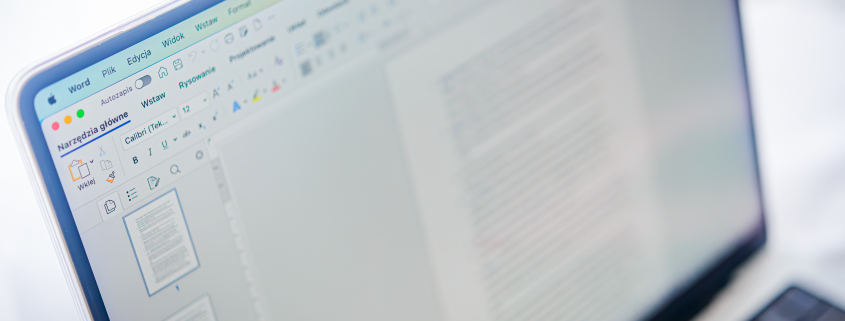


Trackbacks & Pingbacks
[…] Dokumenten-Zauber: Gemeinsame Bearbeitung von Word-Dateien in Office 365 […]
Kommentare sind deaktiviert.