
Der Microsoft Copilot: Funktionen und Kosten
/
1 Kommentar
Willkommen in der Arbeitswelt der Zukunft? Das verspricht der neue Microsoft Copilot. Dieses innovative Tool...
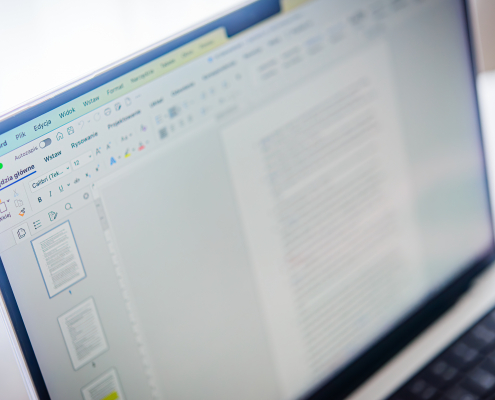
Dokumenten-Zauber: Gemeinsame Bearbeitung von Word-Dateien in Office 365
Nie wieder wildes Dokumenten-Hin-und-Her! In diesem Beitrag erfährst du, warum die gemeinsame Bearbeitung...

Musik in eine Microsoft PowerPoint Präsentation einfügen – so geht’s!
Wusstest du, dass man Musik in einer PowerPoint-Präsentation verwenden kann? Nein? Na dann wird es höchste Zeit, dass...

Fünf Excel-Funktionen, die du kennen solltest – einfach erklärt!
Mit Microsoft Excel zu arbeiten, stellt viele Menschen erst einmal vor eine Herausforderung. Auf den ersten Blick...
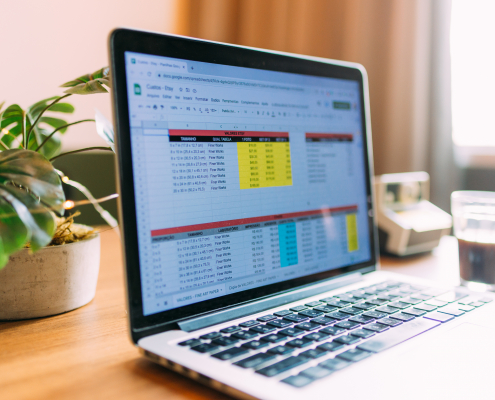
Excel für Anfänger:innen: Die wichtigsten Funktionen im Überblick
Excel ist ein leistungsstarkes Tool zur Verarbeitung von Daten und zur Erstellung von Tabellen und Diagrammen...

Smartphone-Bildschirm in Microsoft Teams teilen – so funktioniert’s
In einem Microsoft Teams Meeting den eigenen Bildschirm zu teilen ist eine beliebte Funktion. Aber wusstest du schon...

Wo speichert Microsoft Teams geteilte Dateien und Dokumente – und wie findet man sie wieder?
Microsoft Teams ist ein Tool, das die Online-Zusammenarbeit in der digitalen Arbeitswelt enorm erleichtert. So kann man...
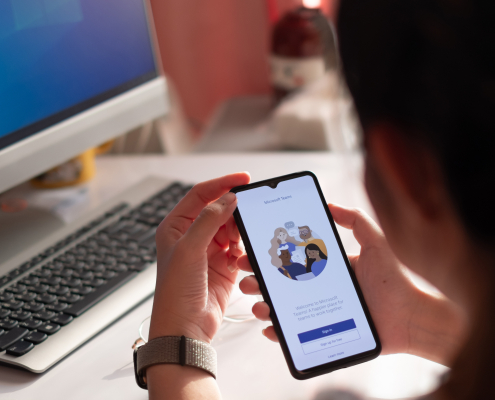
Was bedeutet welcher Microsoft Teams Status und wann ändert er sich auf ‚Abwesend‘?
Die Status-Anzeige in der Microsoft-Teams-App ist vor allem für das Arbeiten im Home Office praktisch. Denn daran lässt sich erkennen...

Wie funktioniert externes Telefonieren mit Microsoft Teams?
Microsoft Teams ist ein umfangreiches Tool, welches die erfolgreiche Online-Zusammenarbeit im Unternehmen...
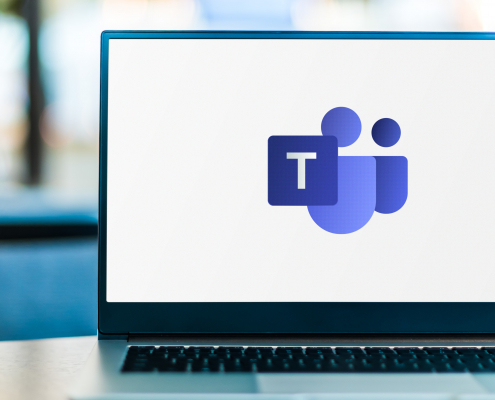
„Shared Channels“-Funktion in Microsoft Teams: Wie erstellt man freigegebene Kanäle?
Microsoft Teams ist nicht nur ein hilfreiches Kommunikationstool, sondern dient in der Microsoft 365 -Umgebung als...
