
Microsoft 365 für KMU: Warum der Wechsel jetzt Sinn macht!
/
1 Kommentar
Das Support-Ende von Office 2016 und 2019 steht bevor, und KMU müssen jetzt handeln: Wechselst Du zu Microsoft 365...

Musik in eine Microsoft PowerPoint Präsentation einfügen – so geht’s!
Wusstest du, dass man Musik in einer PowerPoint-Präsentation verwenden kann? Nein? Na dann wird es höchste Zeit, dass...

Fünf Excel-Funktionen, die du kennen solltest – einfach erklärt!
Mit Microsoft Excel zu arbeiten, stellt viele Menschen erst einmal vor eine Herausforderung. Auf den ersten Blick...
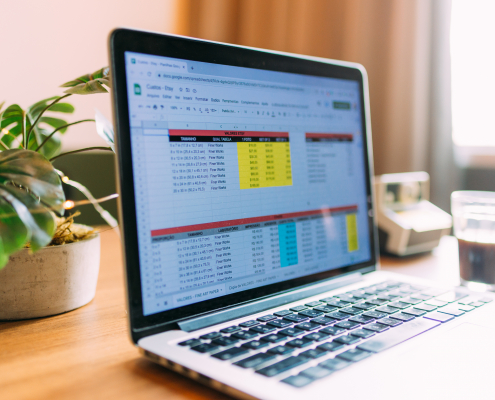
Excel für Anfänger:innen: Die wichtigsten Funktionen im Überblick
Excel ist ein leistungsstarkes Tool zur Verarbeitung von Daten und zur Erstellung von Tabellen und Diagrammen...

24 Hacks rund um Microsoft Teams – Adventskalender 2021
Weihnachten vorbei, Jahreswechsel erledigt und schon sind wir mitten in 2022. Unsere 24 Adventskalender-Hacks zu Microsoft Teams...
