
Whitepaper: Die besten Microsoft 365-Apps für KMU
Anforderungen an kleine und mittelständische Unternehmen (KMU) wachsen stetig. Hybrides Arbeiten, steigender Wettbewerbsdruck und knappe Ressourcen...

Die fünf besten Tools für die Zusammenarbeit in Microsoft Teams
/
1 Kommentar
Wir zeigen dir die fünf besten Tools für die Zusammenarbeit in Microsoft Teams - sie werden dir nicht nur dabei helfen...
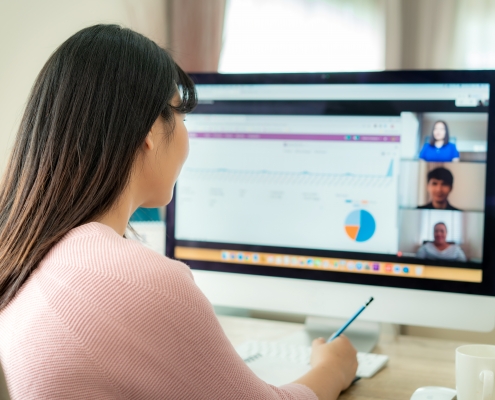
Welche Rollen gibt es im Microsoft Teams Meeting und wie ändert man sie?
Organisierst du ein Microsoft Teams Meeting mit mehreren Teilnehmer:innen, kannst du ihnen verschiedene Rollen zuweisen,...

Microsoft Teams: Der Co-Organisator wird endlich freigeschaltet!
Bereits im letzten Jahr hat Microsoft eine neue Funktion für Microsoft Teams Meetings angekündigt: den Co-Organisator...
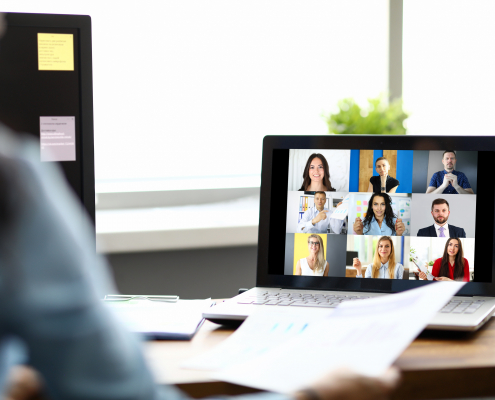
Zielführend statt Zeitfresser – Online-Meetings effizient planen und gestalten
In vielen Terminkalendern jagt ein Online-Meeting das nächste. Auf den ersten Blick sind sie auch eine feine Sache...

Kann und darf mein:e Arbeitgeber:in private Microsoft Teams Chats mitlesen?
In vielen Unternehmen wird Microsoft Teams nicht nur für Video-Calls genutzt, sondern auch als firmeninternes Kommunikationsmedium...
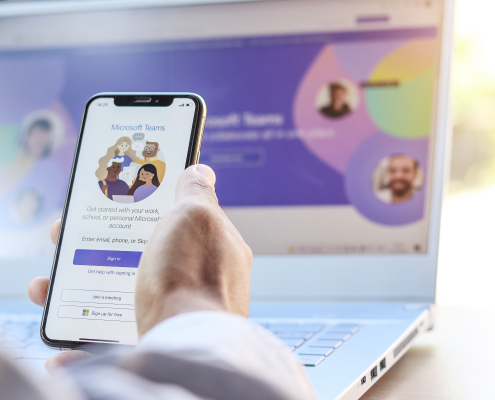
Microsoft Teams: Anforderungen an Software und Hardware im Überblick
Auf unserem flecsable Blog widmen wir uns jede Woche häufig gestellten Fragen rund um die Microsoft 365 Umgebung...

24 Hacks rund um Microsoft Teams – Adventskalender 2021
Weihnachten vorbei, Jahreswechsel erledigt und schon sind wir mitten in 2022. Unsere 24 Adventskalender-Hacks zu Microsoft Teams...
