
Whitepaper: Die besten Microsoft 365-Apps für KMU
Anforderungen an kleine und mittelständische Unternehmen (KMU) wachsen stetig. Hybrides Arbeiten, steigender Wettbewerbsdruck und knappe Ressourcen...

Microsoft 365 für KMU: Warum der Wechsel jetzt Sinn macht!
/
1 Kommentar
Das Support-Ende von Office 2016 und 2019 steht bevor, und KMU müssen jetzt handeln: Wechselst Du zu Microsoft 365...
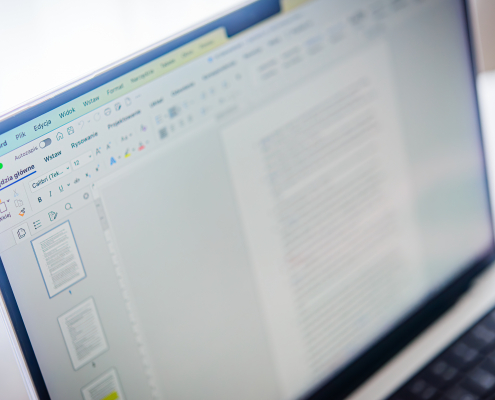
Dokumenten-Zauber: Gemeinsame Bearbeitung von Word-Dateien in Office 365
Nie wieder wildes Dokumenten-Hin-und-Her! In diesem Beitrag erfährst du, warum die gemeinsame Bearbeitung...

Musik in eine Microsoft PowerPoint Präsentation einfügen – so geht’s!
Wusstest du, dass man Musik in einer PowerPoint-Präsentation verwenden kann? Nein? Na dann wird es höchste Zeit, dass...

MS Whiteboard, Miro & Conceptboard: Drei digitale Whiteboards im Vergleich
Wenn Menschen gemeinsam arbeiten oder lernen, entstehen Ideen,…
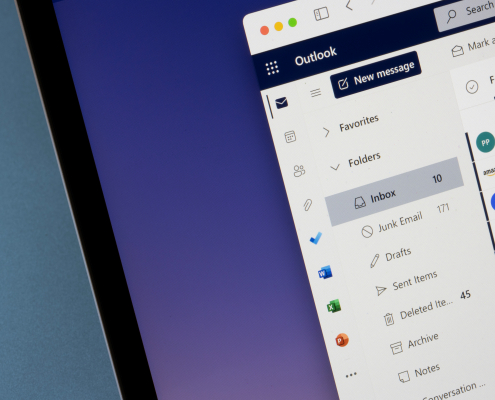
Wie lässt sich Microsoft Teams in Outlook integrieren? – Die wichtigsten Funktionen
Verwendest du bei der Arbeit Microsoft 365, dann wirst du sicherlich sowohl Microsoft Teams, als auch Outlook für die interne...
