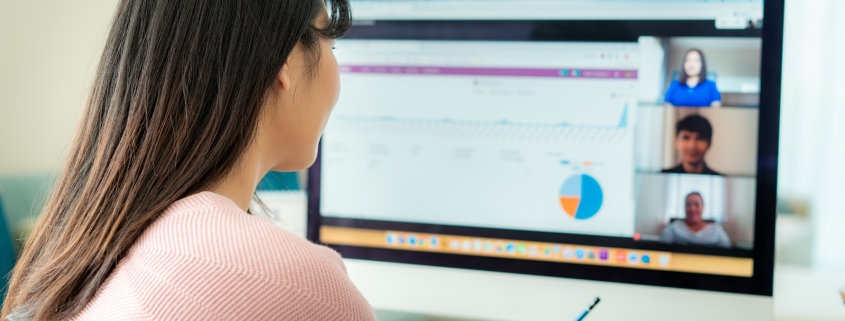Überblick: Rollen und ihre Funktionen im Teams Meeting
Neben dir als Organisator:in, gibt es noch zwei weitere Rollen: Moderator:in und Teilnehmer:in. Moderator:innen haben beinahe alle Berechtigungen, die auch Organisator:innen haben, während Teilnehmer:innen stärker eingeschränkt werden. Im Folgenden findest du eine Übersicht über die einzelnen Funktionen jeder Rolle:
| Funktion | Organisator:in | Moderator:in | Teilnehmer:in |
|---|---|---|---|
| Sprechen und Teilen von Videos |  |
 |
 |
| Teilnehmen an einem Besprechungs-Chat |  |
 |
 |
| Inhalte freigeben |  |
 |
|
| Privates Anzeigen einer PowerPoint, die von einer anderen Person freigegeben wurde |  |
 |
 |
| Übernehmen der Steuerung der Präsentation einer anderen PowerPoint |  |
 |
|
| Stummschalten anderer Teilnehmer:innen |  |
 |
|
| Verhindern, dass Teilnehmer:innen die Stummschaltung selbst wieder aufheben |  |
 |
|
| Entfernen von Teilnehmer:innen |  |
 |
|
| Personen aus dem Wartebereich hereinlassen |  |
 |
|
| Ändern der Rollen anderer Teilnehmer:innen |  |
 |
|
| Starten oder Beenden der Aufzeichnung |  |
 |
|
| Starten oder Beenden der Live-Transkription |  |
 |
|
| Verwalten von Gruppen-/Halteräumen |  |
||
| Ändern von Besprechungsoptionen |  |
||
| Hinzufügen oder Entfernen einer App |  |
 |
|
| Verwenden einer App* |  |
 |
 |
| Ändern der App-Einstellungen |  |
 |
*Achtung: Einige Apps schränken möglicherweise bestimmte Rollen ein.
Wie kann man eine Besprechungsrolle ändern?
Aber wie genau weist man nun die Rollen den einzelnen Besprechungsteilnehmenden zu – und kann man das auch wieder rückgängig machen und umändern? Hier findest du alle wichtigen Antworten.
Rolle vor einem Teams Meeting ändern
| Wer darf präsentieren? | Das PassierT: |
|---|---|
| Jeder | Jede:r, die:der Zugriff auf den Besprechungslink hat, wird als Moderator:in an der Besprechung teilnehmen. |
| Personen in meiner Organisation | Nur Personen in Ihrer Organisation werden als Moderator:innen verwendet. Externe Teilnehmer:innen nehmen als Teilnehmer:innen teil. |
| Bestimmte Personen | Nur Personen, die Sie aus der Liste der eingeladenen Personen auswählen, werden als Moderator:innen angezeigt. Alle anderen werden als Teilnehmer:innen teilnehmen. |
| Nur ich | Alle Teilnehmer:innen außer der:die Organisator:in werden als Teilnehmer:innen teilnehmen. |
Es gibt jedoch einige Dinge, die du dabei beachten solltest.
Erstens musst du deine Besprechungs-Einladung direkt an alle Personen senden, die du danach als Moderator:in auswählen möchtest. Zweitens, ist es noch nicht möglich, bestimmte Moderator:innen für Kanalbesprechungen auszuwählen.
Außerdem kannst du deine Rolle als Besprechungsorganisator:in nicht ändern oder auf jemand anderen im Meeting übertragen. Es soll für diesen Fall in Microsoft Team allerdings bald die neue Rolle des Co-Organisators freigeschaltet werden. Welche Funktionen und Berechtigungen Co-Organisator:innen in Zukunft haben werden und wann genau es soweit ist, kannst du hier nachlesen.
Rolle während einem Teams Meeting ändern
Möchtest du die Rolle einer Person in einem laufenden Teams Meeting ändern, gibt es dafür zwei Möglichkeiten:
Entweder rufst du wieder den Kalender auf und änderst die Rolle auf die gleiche Art und Weise über die Besprechungsoptionen, wie du es auch vor dem Meeting tust. Wenn es sich allerdings um eine Besprechungsserie handelt, dann gilt diese Änderung auch für alle weiteren Meetings dieser Serie.
Oder aber du rufst während des Meetings über die Steuerelemente die Liste der Besprechungsteilnehmer:innen auf. Klicke mit der Maus auf den Namen der Person, deren Rolle du ändern möchtest. Wähle dann „Weitere Optionen“ und danach „Zum Moderator machen“ oder „Zum Teilnehmer machen“. Nimmst du die Rollenzuweisung auf diese Weise vor, gilt sie im Falle eine Besprechungsserie nur für die aktuelle Besprechung. Für zukünftige Meetings behalten die Meeting-Teilnehmer:innen die Rolle, die ihnen in den Besprechungsoptionen zugewiesen wurde.
Verlässt jemand das Teams Meeting und betritt es später erneut, dann erhält diese Person die letzte Rolle, die ihr zugewiesen wurde.
Du interessierst dich für weitere Themen rund um Microsoft 365? Dann schau gerne auf unserem flecsable Blog vorbei. Hier findest du jede Woche spannende Beiträge zu verschiedenen Aspekten der Online-Zusammenarbeit mit Microsoft. Weitere Tipps und Impulse für die Arbeit in deinem Online-Team kannst du außerdem in unserem Buch „Online-Teamhacks“, erschienen im ManagerSeminare Verlag, nachlesen.