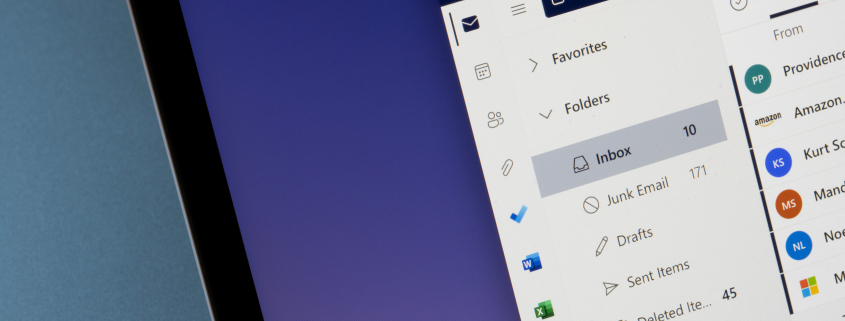Wie lässt sich Microsoft Teams in Outlook integrieren? – Die wichtigsten Funktionen
Verwendest du bei der Arbeit Microsoft 365, dann wirst du sicherlich sowohl Microsoft Teams, als auch Outlook für die interne und externe Kommunikation verwenden. Aber wusstest du eigentlich, dass du die beiden Programme miteinander verbinden und dadurch hilfreiche Funktionen nutzen kannst? Wir erklären dir heute, wie du Microsoft Teams in dein Outlook integrieren kannst. Das geht nämlich ganz einfach und hilft dir dabei, die Zusammenarbeit deiner verschiedenen Microsoft 365 Tools in Zukunft optimal zu gestalten!
Chats und Dokumente aus Teams ganz einfach in Outlook teilen
Zum einen kannst du sowohl Chats, als auch Dokumente aus deinem Microsoft Teams in Outlook teilen. Dazu klickst du in einem Chat oder Channel bei Teams in der entsprechenden Chat-Nachricht oder der geteilten Datei oben rechts auf die drei Punkte. Dort wirst du nun erweiterte Optionen sehen. Eine dieser Optionen lautet „Mit Outlook teilen“. Wählst du diese aus, öffnet sich ein neues Fenster mit einer neuen E-Mail. Dazu benötigst du übrigens kein Outlook auf deinem Laptop oder PC. Microsoft Teams erstellt für dich automatisch eine neue E-Mail über die Outlook Web App und deine Anmeldedaten aus Teams. In der E-Mail sind bereits die Unterhaltung, der Kanal oder die Datei, die du teilen möchtest, sowie die Betreff-Zeile enthalten. Selbstverständlich kannst du den Text in der E-Mail auch ändern. Du musst abschließend nur noch die Empfänger:in der Mail eingeben und schon ist sie bereit zum versenden.
Wichtig: Das Ganze funktioniert nur, wenn du Outlook Web aktiviert hast.
Antwortet die Empfänger:in auf deine E-Mail, dann wird diese nicht direkt in Teams veröffentlicht, sondern du erhältst wiederum eine E-Mail zurück. In dieser findest du allerdings auch einen Link der „Zu Teams wechseln“ lautet. Klickst du oder die Empfänger:in auf der anderen Seite darauf, so öffnet sich Microsoft Teams und springt zur betreffenden Unterhaltung.
So teilst du E-Mails aus deinem Outlook-Postfach in Teams
Eine weitere Funktion, um Microsoft Teams in dein Outlook zu integrieren, ist das Teilen von E-Mails aus deinem Postfach. Öffne dazu zuerst die entsprechende E-Mail, die du teilen möchtest. Gehe anschließend in der oberen Navigationsleiste auf „In Teams teilen“. Es öffnet sich daraufhin ein neues Eingabefenster. Dort kannst du unter „Teilen mit“ die Person oder den Teams-Channel auswählen, mit dem du die E-Mail teilen möchtest. Im zweiten grauen Feld kannst du optional noch eine zusätzliche Nachricht zu deiner geteilten E-Mail eingeben.
Achtung: Wenn du die Anhänge ebenfalls mit versenden willst, darfst du nicht vergessen, das Häkchen unter „Anlagen einschließen“ zu setzen. Damit ist der Prozess dann auch schon abgeschlossen. Im letzten Dialogfenster hast du dann noch die Möglichkeit, zu Microsoft Teams zu springen. Deine geteilte E-Mail wird kurz später automatisch als Nachricht an die gewählten Empfänger:innen oder den ausgewählten Kanal geschickt.
Eine Teams-Besprechung in Outlook planen
Ein weiteres hilfreiches Feature, ist das Planen von Teams-Besprechungen direkt in Outlook. Um eine Teams-Besprechungen in Outlook anzulegen und zu konfigurieren hast du mehrere Möglichkeiten.
Eine neue Teams-Besprechung in Outlook erstellen
Möchtest du eine neue Teams-Besprechung in Outlook planen, gehe wie gewohnt in deinen Kalender und klicke dort auf die Schaltfläche „Neue Teams-Besprechung“. Es wird anschließend das Besprechungsfenster eingeblendet. Dort kannst du deine Teams-Besprechung benennen. Danach gibst du die Namen oder E-Mailadressen der Teilnehmer:innen in die Felder „Erforderlich“ bzw. „Optional“ ein. Das Feld „Ort“ wird automatisch mit „Microsoft Teams-Besprechung“ ausgefüllt. Den Zeitraum der Besprechung legst du schließlich noch wie gewohnt fest.
Im unteren Bereich kannst du außerdem zusätzlich im Vorfeld schon die Besprechungsoptionen anpassen. Hier kannst du zum Beispiel festlegen, welche Teilnehmer:innen den Wartebereich umgehen können, wer präsentieren darf oder auch ob Mikrofon und Kamera zugelassen sind und der Chat aktiviert sein soll.
Bei einer Teams-Besprechung wird im Nachrichten-Textfeld automatisch der Meeting-Link eingebettet. Du kannst die Besprechungseinladung optional auch noch mit mehr Text und Informationen ergänzen. Klickst du nun auf „Senden“, erhalten die angegebenen Personen eine Einladung zu deiner Teams-Besprechung und der Termin wird in ihren Outlook-Kalendern eingetragen.
Auch interessant: Welche Rollen gibt es im Microsoft Teams Meeting und wie ändert man sie?
Eine bestehende Outlook-Besprechung in ein Teams-Meeting umwandeln
Du kannst übrigens auch eine schon bestehende Besprechung in Outlook ganz einfach in eine Teams-Besprechung umwandeln. Dazu öffnest du einfach die entsprechend Besprechung. Im oberen Menü klickst du nun auf die Schaltfläche „Teams Besprechung“. Zu einer Teams-Besprechung kannst du übrigens auch externe Personen einladen. Sie können der Besprechung dann online beitreten und müssen dafür weder Microsoft Teams installiert haben, noch über einen Office 365-Account zu verfügen. Beachte allerdings, dass deine Gäste ggf. den Edge- oder Chrome-Browser verwenden müssen.
Outlook-Termine automatisch als Teams-Besprechungen anlegen
Möchtest du in Zukunft alle deine in Outlook erstellten Termine automatisch als Teams-Besprechung anlegen, gibt es auch hierfür einen einfachen Trick. Gehe in deinem Outlook zu den Kalendereinstellungen. Dann setzt du ein Häkchen bei „Onlinebesprechungen zu allen Besprechungen hinzufügen“. So wird aus jedem neuen Termin automatisch eine Teams-Besprechung.
Du interessierst dich für weitere Themen rund um Microsoft 365? Dann schau gerne auf unserem flecsable Blog vorbei. Hier findest du jede Woche spannende Beiträge zu verschiedenen Aspekten der Online-Zusammenarbeit mit Microsoft. Weitere Tipps und Impulse für die Arbeit in deinem Online-Team kannst du außerdem in unserem Buch „Online-Teamhacks“, erschienen im ManagerSeminare Verlag, nachlesen.