„Shared Channels“-Funktion in Microsoft Teams: Wie erstellt man freigegebene Kanäle?
Microsoft Teams ist nicht nur ein hilfreiches Kommunikationstool, sondern dient in der Microsoft 365 -Umgebung als zentrale Plattform für die digitale Zusammenarbeit in Organisationen. Um dabei Datensicherheit und Datenschutz zu gewährleisten, wird Teams allerdings in der Regel nur innerhalb eines gemeinsamen Microsoft 365-Hauptkontos (Tenant) genutzt, beispielsweise dem Business-Abonnement eines Unternehmens, an welches die Angestellten angebunden sind. Externe konnten bislang nur über einen Gastzugriff zu einem Teams hinzugefügt werden. Die Schwierigkeit dabei: Dadurch erhalten sie automatisch Zugriff auf alle Standard-Kanäle des Teams, was problematisch in Bezug auf sensible Unternehmensdaten ist. In der Praxis wurde deshalb bislang meist ein neues Team gegründet, wenn mit externen Partnern zusammengearbeitet wurde. Das wiederum wird allerdings schnell unübersichtlich, da so immer wieder zwischen den verschiedenen Teams hin- und her gewechselt werden muss. Auch Microsoft hat dieses Problem erkannt und nun Abhilfe geschaffen. Die neue Microsoft Teams Funktion „Freigegebene Kanäle“ oder auch „Shared Channels“ vereinfacht die Zusammenarbeit über die eigenen Organisationsgrenzen hinweg erheblich. Wir erklären euch heute, wie ihr sie einrichten und nutzen könnt.
Achtung: Damit diese Funktion in eurem Microsoft Teams funktioniert, muss der Administrator vorab einige technische Einstellungen vornehmen, Rahmenbedingungen prüfen und ggf. anpassen. Mehr Infos dazu findet ihr auf der offiziellen Microsoft Website unter diesem Link.
Standard, private und freigegebene Kanäle in Microsoft Teams – Was ist der Unterschied?
In Microsoft Teams kann man also ab sofort nicht wie bisher zwischen zwei Kanaltypen wählen, sondern bekommt noch eine dritte Auswahlmöglichkeit. Wollt ihr einen neuen Themen- oder Projektkanal in einem Team eröffnen, könnt ihr nun einen Standardkanal, einen privaten Kanal oder – neu – einen freigegebenen bzw. geteilten Kanal erstellen. Hier eine Übersicht, über die Unterschiede zwischen den drei Kanälen:
- Standard-Kanal: Auf einen Standard-Kanal haben alle Mitglieder eines Teams Zugriff. Jedes Teammitglied kann die Inhalte in diesem Kanal einsehen, auch wenn es sich nur um einen Gast handelt.
- Privater Kanal: Ein privater Kanal ist ein nicht-öffentlicher Kanal. Das bedeutet, dass nur eine bestimmte, ausgewählte Personengruppe aus dem Team nach erfolgter Einladung darauf Zugriff hat. Mitglied des privaten Kanals kann allerdings nur sein, wer auch Mitglied des Teams ist. Für Gäste im Team funktioniert dies nicht.
- Geteilter/Freigegebener Kanal: Dieser neue Kanaltyp ist ebenfalls nur für eine bestimmte, ausgewählte Personengruppe zugänglich. Die entscheidende Neuerung dabei: Kanalmitglieder können sowohl Mitglieder des Teams sein, aber auch Externe außerhalb der Organisation. Die Freigabe zur Zusammenarbeit gilt nur für diesen Kanal, ohne, dass automatisch auch Zugriff auf alle anderen Kanäle des Teams gegeben wird. Mitglieder des freigegebenen Kanals müssen außerdem nicht Mitglied oder Gast des Teams werden.
Hier findet ihr die einzelnen Funktionen in den drei verschiedenen Kanälen nochmals im direkten Vergleich:
| Funktion | Standardkanal | Privater Kanal | Geteilter Kanal |
| Personen außerhalb des Teams hinzufügen | ❌ | ❌ | ✔ |
| Kanal mit anderen Teams teilnen | ❌ | ❌ | ✔ |
| Teilnahme externer Gäste | ✔ | ✔ | ❌ |
| Gruppenräume einrichten | ✔ | ❌ | ❌ |
| Kanal mit eigener SharePoint-Webseite | ❌ | ✔ | ✔ |
| Stichwortsuche | ✔ | ❌ | ❌ |
| Geplante Meetings | ✔ | ❌ | ✔ |
Wie funktionieren freigegebene Kanäle in Microsoft Teams?
Freigegebene Kanäle in Microsoft kann standardmäßig nur erstellen, wer „Besitzer“ eines Teams ist. Für einfache Teammitglieder und Gäste geht dies nur dann, wenn die Richtlinien auf Organisationsebene vom Administrator entsprechend angepasst wurden. Wer den Kanal erstellt, wird automatisch auch Kanalbesitzer. Es können aber im freigegebenen Kanal auch mehrere Mitglieder zu Besitzern ernannt werden. Nur Kanalbesitzer können Personen zum freigegebenen Kanal in Microsoft Teams hinzufügen oder entfernen oder gar den gesamten Kanal löschen. Hier noch einige Dinge, die ihr bei geteilten Kanälen beachten müsst:
- Habt ihr den Kanaltyp einmal ausgewählt, könnt ihr ihn nachträglich nicht mehr ändern. Einen freigegebenen Kanal kann man also nicht in einen privaten oder Standardkanal umändern oder umgekehrt.
- Teambesitzer können Details zu einem freigegebenen Kanal nur dann einsehen, sofern sie selbst Mitglied des geteilten Kanals sind.
- Jeder freigegebene Kanal übernimmt automatisch zunächst die Einstellungen des übergeordneten Teams. Nachträglich können Kanaleinstellungen (beispielsweise wer Mitglieder hinzufügen oder Registerkarten erstellen darf) aber geändert werden, ohne dass sich jene des gesamten Teams verändern
- Pro Team sind aktuell 200 freigegebene Kanäle möglich, von denen jeder für 5.000 Mitglieder und 50 weitere Teams freigegeben werden kann. Die maximale Teilnehmerzahl liegt bei 25.000.
- Mitglieder in freigegeben Kanälen können wie gewohnt chatten, Online-Meetings durchführen oder zeitgleich an gemeinsamen Dateien (z. B. Excel-Tabellen, Word-Dokumente oder PowerPoint-Präsentationen) oder in Apps, die in die Registerkarten eingebunden wurden, arbeiten. Ausgenommen sind von letzterem allerdings aktuell noch Planner, Forms und Stream.
- Externe Teilnehmende an geteilten Kanälen müssen ein von Azure AD unterstütztes Arbeits-, Schul- oder Unikonto haben.
Auch interessant: Zaubertricks für Microsoft Teams: Hilfreiche Shortcuts und Chat-Befehle im Überblick
So erstellt man einen geteilten Kanal in Microsoft Teams
Zu guter Letzt erklären wir euch nun noch Schritt für Schritt, wie ihr einen geteilten bzw. freigegebenen Kanal in Microsoft Teams erstellt.
- Klickt (sofern ihr die entsprechende Berechtigung habt) in eurem Teams auf Kanal hinzufügen. Nun öffnet sich ein kleines Fenster mit dem Titel „Kanal für Team XY erstellen“. Im Dropdown-Menü unter „Datenschutz“ findet ihr nun drei Kanaltypen zur Auswahl: Standard, Privat, Freigegeben
- Klickt nun auf Freigeben und aktiviert oder deaktiviert je nachdem das Häkchen direkt darunter: Diesen Kanal für alle Teammitglieder freigeben. Damit könnt ihr festlegen, ob alle aktuellen Teammitglieder in den neuen geteilten Kanal hinzugefügt werden oder ob der Kanal lediglich für ausgewählte Personen freigegeben werden soll. Anschließend könnt ihr weitere Personen zum „Shared Channel“ hinzuzufügen. Für Personen aus eurem Unternehmen (also eurem Microsoft-365-Tenant) müsst ihr nur deren Namen eingeben. Personen außerhalb eurer Organisation fügt ihr mit deren Email-Adresse hinzu.
- Die von euch ausgewählten Personen erhalten nun eine Einladung für diesen speziellen, freigegebenen Kanal. Alle anderen Kanäle des Teams bleiben hingegen davon ausgenommen und sind für externe Teilnehmende nicht einsehbar.
- Der erstellte freigegebene Kanal wird schließlich mit einer schrägliegenden Acht bzw. Schleife als Symbol gekennzeichnet. Klickt ihr den Kanal mit der rechten Maustaste an, könnt ihr ihn verwalten. Ihr könnt so Einstellungen ändern, weitere Personen hinzufügen, den Kanal bearbeiten, also etwa Name und Beschreibung ändern oder ihn löschen.
Du interessierst dich für weitere Themen rund um Microsoft 365? Dann schau gerne auf unserem flecsable Blog vorbei. Hier findest du viele spannende Beiträge zu verschiedenen Aspekten der Online-Zusammenarbeit mit Microsoft. Weitere Tipps und Impulse für die Arbeit in deinem Online-Team kannst du außerdem in unserem Buch „Online-Teamhacks“, erschienen im ManagerSeminare Verlag, nachlesen.

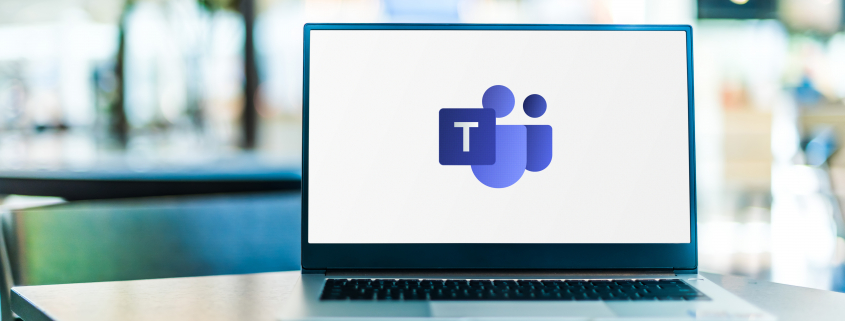


Trackbacks & Pingbacks
[…] Auch interessant: Microsoft Teams „Shared Channels“: Wie funktionieren freigegebene Kanäle? […]
[…] Auch interessant: „Shared Channels“ in Microsoft Teams: Wie erstellt man freigegebene Kanäle? […]
Kommentare sind deaktiviert.